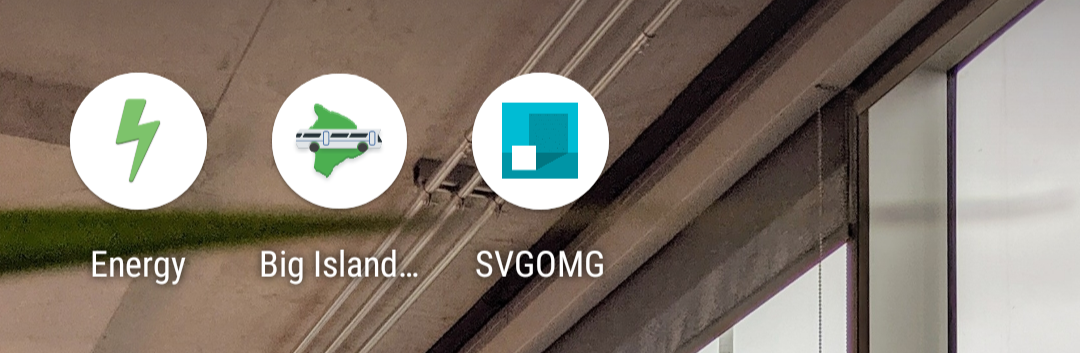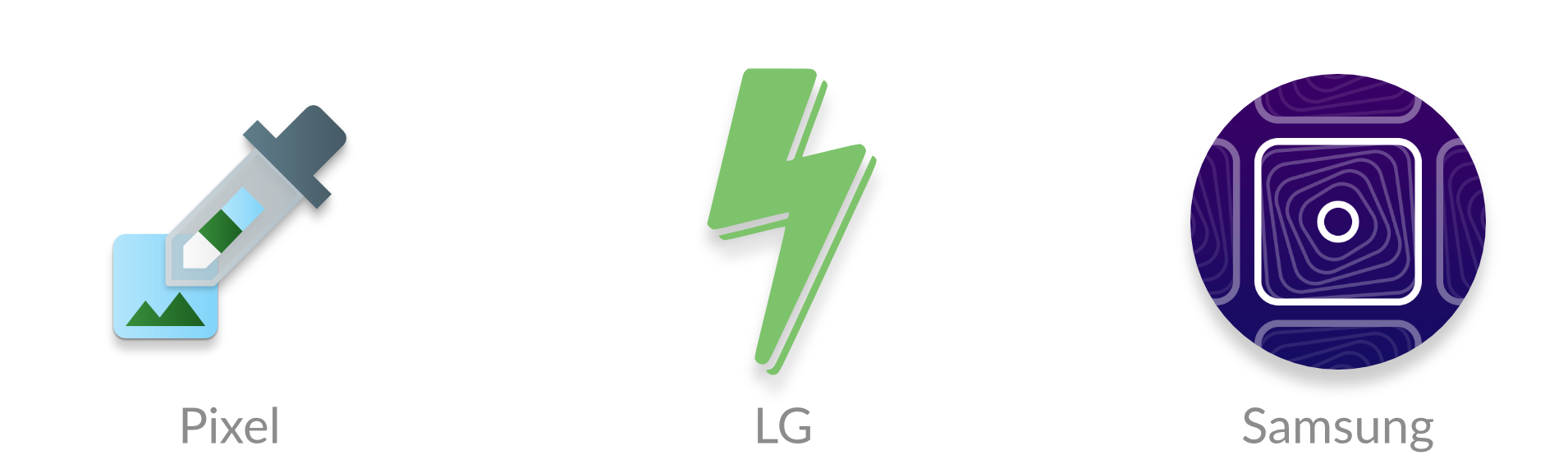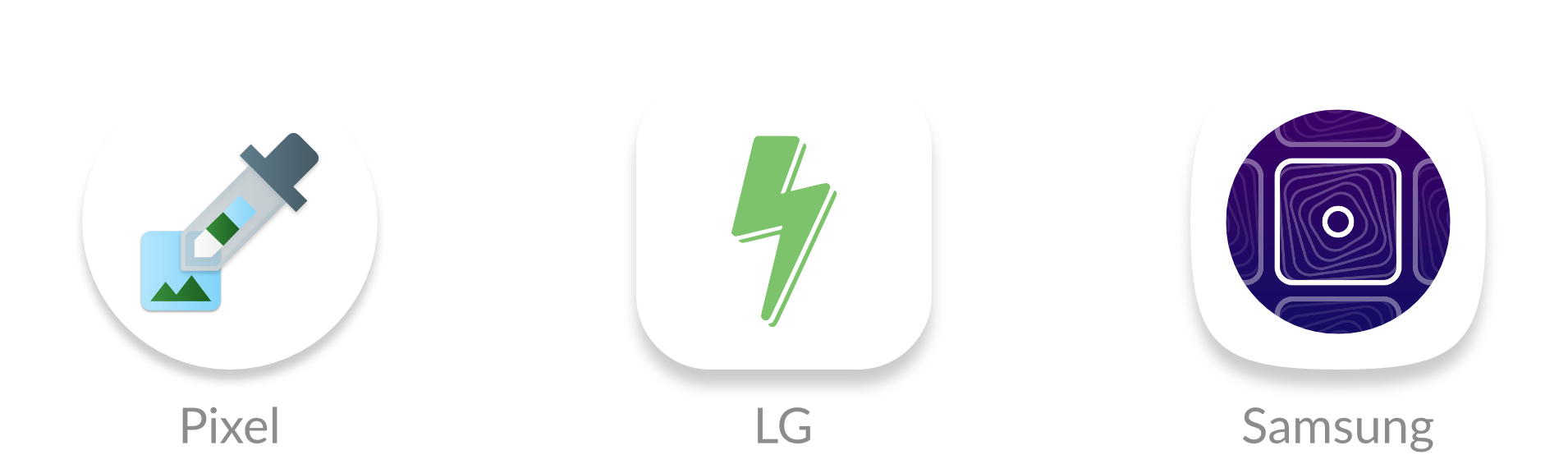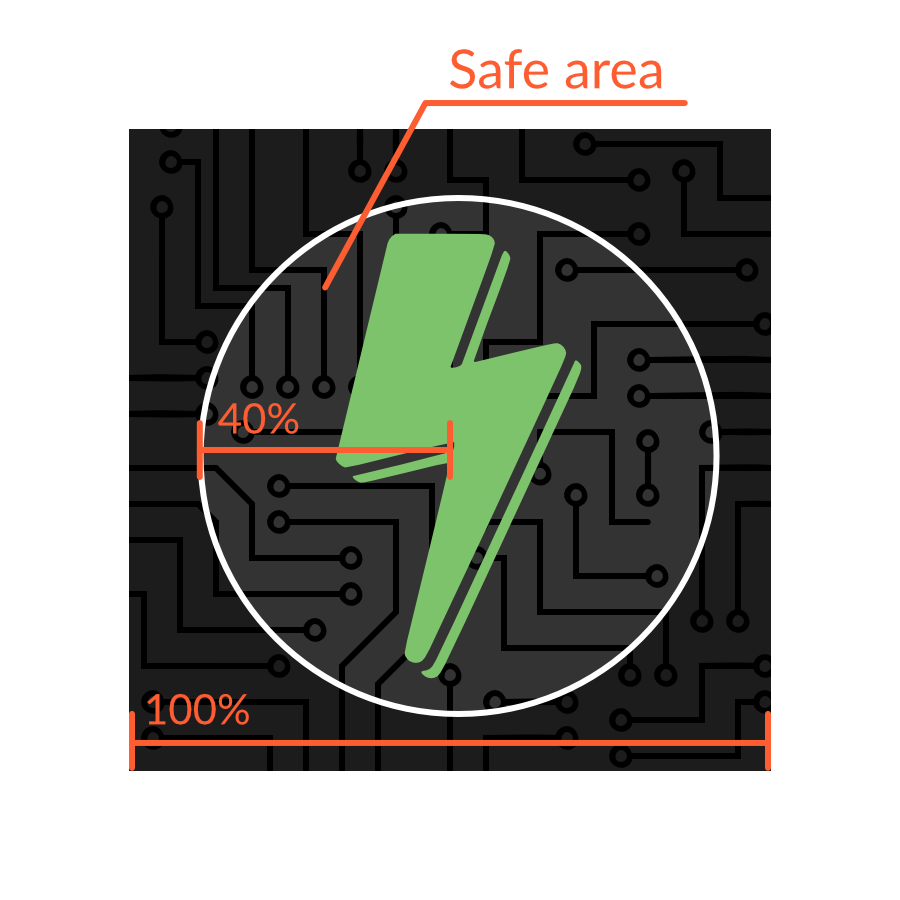This reply is part of a conversation on
this post which has carried over to Twitter. There’s an elephant in the room we need to talk about regarding the fifth choice of non-WordPress CMS, and it’s accessibility, (or lack thereof) of those content management systems.
Before anything else, Greg, I’m not mad at you for picking the fifth choice. WordPress isn’t the only thing out there, and it shouldn’t be the only thing out there, if for no other reason than the principles governing the Indieweb basically state that there shouldn’t be one platform/CMS to rule them all. That said, there’s a reason a lot of people with disabilities, (screen reader users especially), choose WordPress, and to a lesser extent, Drupal.
Aside from the things that popularity brings, (one-click installs, for example), the fact is that content management systems outside of WordPress and Drupal and somewhat Joomla! do not take accessibility into consideration as part of their development and design roadmaps. And nobody wants to be the first person to start advocating piecemeal with each and every one of these only to be told that “Accessibility is not a priority” or any of the other excuses put forth for why something isn’t accessible. Nobody certainly wants to do it for free.
I continue to contribute to WordPress accessibility for a whole host of reasons, some of which have to do with self-interest. I use WordPress and I want to give back, and it makes sense for me to invest in the platform that has helped me make my living for the last ten years. I also want others in the blind community to have the opportunity to use WordPress to make a living of their own. In order for that to happen, accessibility has to be part of the project.
And unfortunately, experience has taught me, (as well as others in the disability community), that accessibility just isn’t a high priority, especially if it gets in the way of some cool new feature. That’s true for everything from Cpanel to PHPMyAdmin all the way down the line to just about every other thing used to create websites.
Granted, given the insistence in the indieweb space on semantic HTML, I could find that I am pleasantly surprised that Known, for example, works just fine. And there are good reasons for using it, most notably that indieweb stuff just seems to work out of the box. What I’m not sure about though is the accessibility of themes/templates, and whether or not post kinds display is accessible, to say nothing of the creation process.
Which brings me back to WordPress and Drupal, but especially WordPress. People who use screen readers, and to a lesser extent other assistive technologies, use WordPress because work is constantly being done on accessibility, along with the reasons that draw others to it: One-click installs, lots of options, thriving design/development community to create those options, and (relative) ease of use. And because things like Squarespace, Wix, and pretty much every other open source/free software content management system has significant accessibility problems, plus learning curves and all that jazz.
So, to get back to my contention that indieweb WordPress will have to embrace blocks, I completely get that none of us want to touch React, and believe me I haven’t developed some sudden love for Gutenberg. I just think that, if indieweb stuff is going to take off, it’s going to have to be easier to handle the theming aspect of indieweb, and I think the easiest way to do that is to go with the flow of the community as much as possible. I’m not suggesting that the work be apportioned to others. Far from it. I’m saying we collectively need to do this, not that someone else should do it. I just don’t see the current theme status quo sticking around for long, and right now, we’re forking default themes probably because they are the easiest to fork, Independent Publisher being the exception.
I’d feel sorry for anyone who tried to fork a Theme Forest theme. That’s something I wouldn’t wish on my worst enemy. And Genesis, as much as I love it, is going to take some thinking through due to the changes they’re making, and the fact that generally plugins that work best with Genesis are built to work with that framework and the way it does things and not to be compatible with stuff outside of that. There are some exceptions, (Give, Gravity Forms, anything that uses shortcodes to insert its content). But I think getting something like Post Kinds working with Genesis, plus making sure that it still works with everything else, would be a ton of work. I think there would have to be a separate Genesis-specific plugin to handle post kinds for that framework. And I’m using Genesis as my example because it has 250,000 users, a thriving design community along with development community, and is really quick to set up sites with. Problem is, that community is embracing blocks, because admittedly blocks make some things a lot easier to do, homepages that aren’t just static but are a mix of static and dynamic, for example. Up until Gutenberg that’s been accomplished with widgets and sometimes custom loops. Blocks/Gutenberg eliminates a lot of that work.
So the Genesis community isn’t going to want to go back to the old way, even if indieweb is important to some of the community members. Users aren’t going to switch from Genesis to what’s currently there for indieweb with regard to themes unless they decide to be idealistic above everything else, which means indieweb is adopted by less people overall. While Genesis is the example under discussion here, all of this applies to every other theme framework, and themes in general. In short, blocks is where it’s at, whether I like that or not, and even if I still hate React for all of the reasons I hate it.